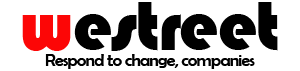Macを活用するのに便利な、意外と知られていない便利な操作方法を、米メディアMacRumorsが動画にまとめているのでご紹介します。ぜひ、活用してみてください。
意外と知られていないMacの8つの便利技
Appleがアピールしているように、iPhoneと組み合わせて使うと便利なMacには、便利な機能がいくつもあります。
ファイルの移動や貼り付けなど、日常的に使用する操作で活用すれば、日々の操作をスピードアップできる操作方法をご紹介します。
1. ターゲットディスクモード

ThunderboltポートまたはFireWireポートを持つ2台のMacをケーブルで直接接続し、一方のMacを外部ハードディスクとして使える「ターゲットディスクモード」を活用すれば、大容量データもスピーディーに転送できます。

Macの起動時に「T」を押し続けるか、「システム環境設定」の「起動ディスク」メニューで「ターゲットディスクモード」を選択すると、もう一方のMacからは外付けディスクとして認識されます。
なお、「ターゲットディスクモード」使用時に、FileVaultによる暗号化が有効になっていると、ファイルにアクセスできなくなってしまうため、「システム環境設定」の「セキュリティとプライバシー」から、一時的に無効にしておきましょう。
転送が終了したら、ディスクアイコンをゴミ箱にドラッグし、ディスクとして使用したMacをシステム終了してからケーブルを外します。
2. ペーストしてスタイルを合わせる

Webサイトや他のファイルからコピーした文字列を、デザインや書式を貼り付け先のスタイルに合わせて貼り付けるには、通常の「Command + V」の代わりに、「Option + Shift + Command + V」を押します。
Shiftキーを押しながら、メニューバーの「編集」を開いても「ペーストしてスタイルを合わせる」を選択できます。
3. DockからWebサイトを開く

SafariのURLバーをデスクトップにドラッグすると、アイコンが作成されます。好みの名前に変更し、必要ならアイコンを追加して、Dockにドラッグすると、簡単にWebサイトを開けるようになります。
4. 簡単に印刷
「システム環境設定」の「プリンタとスキャナ」を開き、利用可能なプリンタのアイコンをデスクトップにドラッグすると、プリンタのアイコンが作成されます。

印刷したいファイルのアイコンを、プリンタのアイコンに重ねるだけで、印刷が開始されます。
5. 「メッセージ」アプリで画面共有
Macの「メッセージ」アプリでは、「画面共有」が利用できます。
自分の画面を相手に共有して見せることもできますし、相手の画面を共有するよう依頼して見せてもらうこともできます。

画面共有は、相手との会話画面で「詳細」をクリックして、画面が重なっているアイコンをクリックするか、メニュバーの「メンバー」から利用することができます。
6. Dockでファイルの内容を簡単にチェック

Finderから「ダウンロード」や「デスクトップ」のフォルダをDockにドラッグしておくと、マウスクリックだけでファイルの内容を一覧表示できます。
ファイルにマウスカーソルを合わせて、スペースバーを押すだけでファイルをプレユーできます。
この方法でファイルをプレビューするには、内容の表示形式を「ファン」や「グリッド」に設定しておくと便利です。
7. ファイルの保存先をFinderで一発表示
Dockに作った「ダウンロード」や「書類」などのフォルダアイコンをCommandキーを押しながらクリックすると、Finder上にファイルの場所を表示できます。
8. ショートカットキーで素早くファイル移動

Finder上でファイルを選択し、「Command + C」を押してコピーした後に、移動したい先のフォルダで「Option + Command + V」を押すと、ドラッグ&ドロップよりも素早くファイルを移動できます。
動画はこちらでご覧ください
MacRumorsがまとめた動画は、こちらでご覧ください。
Source:MacRumors, Apple「ターゲットディスクモード」
(hato)